تنظیم DNS در ویندوز
تغییر DNS در ویندوز می تواند به شما کمک کند تا:
- سرعت و پایداری اتصال به اینترنت خود را افزایش دهید.
- لگ و تاخیر در بازی های آنلاین را کاهش دهید.
- سریعتر به وب سایت ها و محتوای آنلاین دسترسی پیدا کنید.
- از محتوای مسدود شده در منطقه خود عبور کنید.
- حریم خصوصی آنلاین خود را افزایش دهید.

دو روش اصلی برای تنظیم DNS در ویندوز وجود دارد:
1. استفاده از تنظیمات:
این ساده ترین روش برای تغییر DNS در ویندوز است. برای استفاده از این روش، مراحل زیر را دنبال کنید:
به تنظیمات بروید. می توانید با فشار دادن کلیدهای Windows + I یا کلیک بر روی نماد چرخ دنده در منوی Start این کار را انجام دهید.
شبکه و اینترنت را انتخاب کنید.
در سمت چپ، روی Wi-Fi یا Ethernet کلیک کنید، بسته به اینکه از چه نوع اتصالی استفاده می کنید.
به پایین اسکرول کنید تا “تنظیمات DNS” را پیدا کنید.
روی “ویرایش” کلیک کنید.
“Manual” را انتخاب کنید.
در قسمت “DNS سرور ترجیحی”، آدرس DNS اولیه خود را وارد کنید.
در قسمت “DNS سرور ثانویه”، آدرس DNS ثانویه خود را وارد کنید.
ذخیره را کلیک کنید.
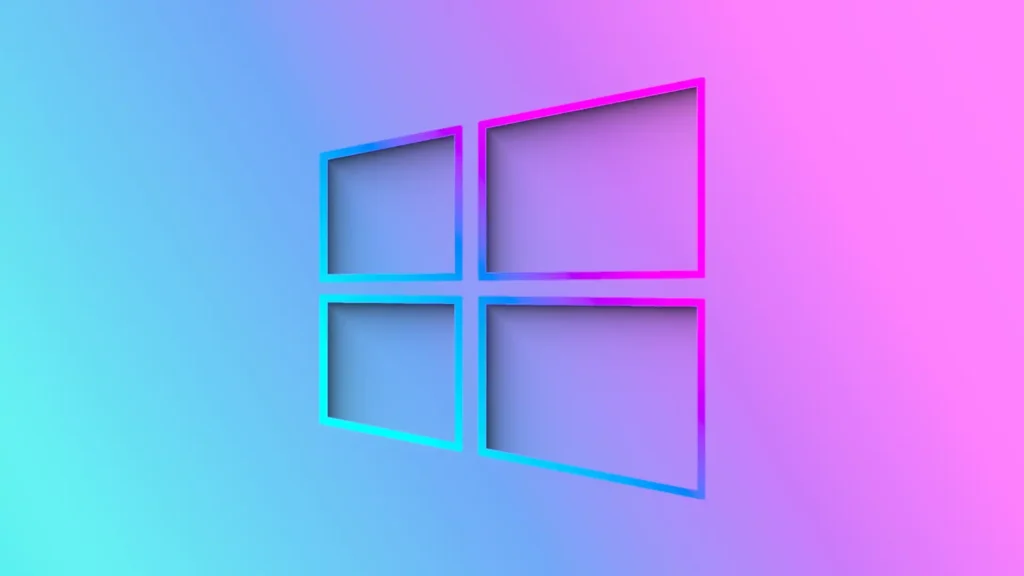
2. استفاده از خط فرمان:
این روش کمی پیچیده تر است، اما به شما امکان می دهد کنترل بیشتری بر تنظیمات DNS خود داشته باشید. برای استفاده از این روش، مراحل زیر را دنبال کنید:
Command Prompt را به عنوان مدیر باز کنید. برای انجام این کار، کلید Windows + R را فشار دهید، “cmd” را تایپ کنید و سپس Enter را فشار دهید.
دستور زیر را وارد کنید و Enter را فشار دهید:
netsh interface ip set dns name=”Ethernet” static 8.8.8.8 8.8.4.4
توجه داشته باشید که باید “Ethernet” را با نام واقعی رابط شبکه خود جایگزین کنید. می توانید نام رابط شبکه خود را با استفاده از دستور زیر پیدا کنید:
netsh interface show interface
نکات:
اگر از DHCP برای دریافت آدرس IP خود استفاده می کنید، ممکن است لازم باشد تنظیمات DHCP خود را برای ارائه آدرس های DNS نیز پیکربندی کنید.
برخی از برنامه های امنیتی و آنتی ویروس ممکن است شامل تنظیمات DNS اختصاصی خود باشند. بررسی کنید که آیا برنامه امنیتی شما تنظیمات DNS شما را تغییر داده است یا خیر و در صورت نیاز آنها را تغییر دهید.


